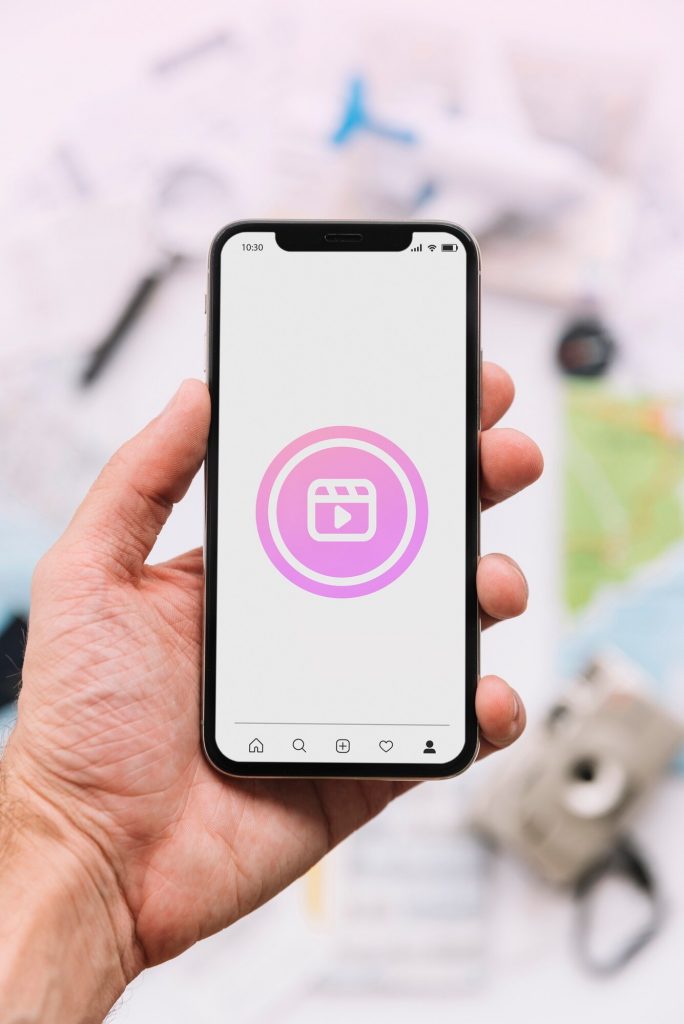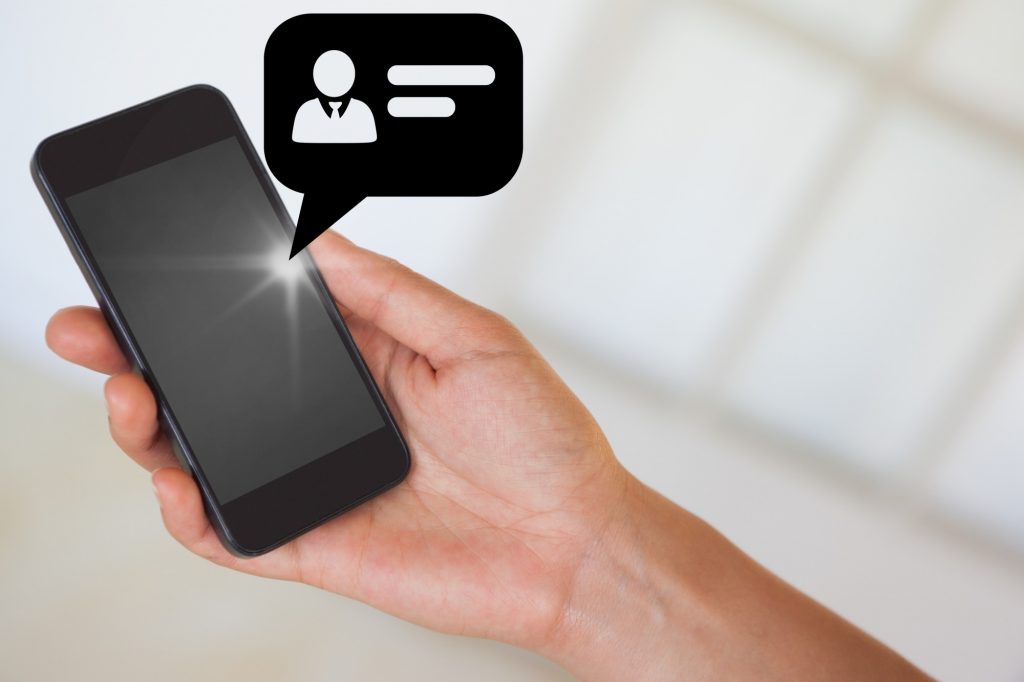El estilo de texto que utilizamos en WhatsApp no tiene que ser siempre el mismo. La aplicación nos ofrece la posibilidad de escribir en cursiva, negrita, tachado y monoespaciado para enfatizar y dar formato a nuestros textos, sin necesidad de utilizar teclados especiales.
Para dar formato al texto en WhatsApp, básicamente tienes dos opciones: hacerlo a través de códigos de texto, similar al formato markdown, o utilizando un menú contextual. A continuación te explicamos cómo puedes aplicar negritas, cursivas, tachado y monoespaciado en WhatsApp utilizando ambos métodos.
Aplica formato al texto en WhatsApp mediante códigos
Si estás familiarizado con el formato de texto utilizando códigos markdown, WhatsApp admite algo similar. Básicamente, debes rodear las palabras que deseas resaltar con un código especial. Estos son los códigos de formato de texto compatibles con WhatsApp:
- Negrita: Para escribir en negrita, utiliza asteriscos al inicio y al final del texto que deseas resaltar. Por ejemplo, *texto* se convierte en texto.
- Cursiva: Para escribir en cursiva, utiliza guiones bajos al inicio y al final del texto que deseas resaltar. Por ejemplo, _texto_ se convierte en texto.
- Tachado: Para tachar un texto, utiliza virgulillas al inicio y al final del texto que deseas resaltar. Por ejemplo, ~texto~ se convierte en
texto. - Monoespaciado: Para escribir un texto con formato monoespaciado, utiliza el símbolo de comillas simples al inicio y al final del texto que deseas resaltar. Por ejemplo, «`texto«` se convierte en
texto.
No hay nada que te impida combinar estos códigos para escribir un texto que sea a la vez cursiva, negrita y tachado, aunque puede volverse un poco confuso. WhatsApp no incluye botones ni métodos para facilitar el resaltado de texto específico, por lo que debes hacerlo manualmente.
Aplica formato al texto utilizando el menú contextual
Si no recuerdas los códigos específicos para cada formato, no hay problema. Afortunadamente, la aplicación ha incluido una forma más visual de agregar formato al texto: utilizando un menú contextual. Para hacerlo, primero debes seleccionar la parte del texto a la cual deseas cambiar el formato.
Al hacerlo, aparecerá el menú contextual de selección de texto típico de Android, con opciones como «Copiar» y «Pegar», pero también verás la opción de «Negrita». Si presionas el botón de los tres puntos, se desplegará el menú completo y podrás ver que también están las opciones para cursiva, tachado y monoespaciado.